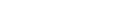Radio Scanners
Model: ALL
Q: Where do I find my frequencies?
A: Please visit www.RadioReference.com for this information.
Q: Why does my handheld scanner not stay fully charged?
A: If there is any sort of glitch in the power, it will reset the charging dock. Therefore, the screen will continue to state it is charging.
Q: Where do I find a firmware update for my scanner?
A: Firmware updates for our scanners are at “https://info.uniden.com/UnidenMan4/FirmwareUpdate” replacing with your scanner’s actual model. For example:
https://info.uniden.com/UnidenMan4/BCD436HPFirmwareUpdate
https://info.uniden.com/UnidenMan4/BC246TFirmwareUpdate
A list of all models w/updates can be found at https://info.uniden.com/UnidenMan4/ScannerManuals
Q: What resources are available for learning more about my scanner?
A: A list of resources can be found at https://info.uniden.com/UnidenMan4/ScannerManuals#Other_Resources
Model: Various (BCD536HP, HP-2)
Q: I downloaded Windows 10, and now my scanner does not work.
A: All of our scanners with native USB just plug and play with Windows 10. For older models (i.e. “XT” or “X” models) that have a serial connection, older USB-1 cables will not work, as Prolific changed their drivers several years ago to only work with their newer chipset that has anti-counterfeit features. At that time, we changed the chipset in our USB-1 cables. So, if you have an older USB-1 cable it won’t work with Windows 10 (or really w/8 using current drivers). Newer (last couple of years) cables will work.
Model: HomePatrol 1 & 2
Q: I can’t connect my unit to my Mac.
A: Unit is not compatible with Mac, must connect to a PC only.
Model: HP1, HP2, BCD436 & 536HP
Q: How do I reset SD Card?
A: By using the Clear User Data on Sentinel or if it is an access error then you will need to purchase a new SD Card and do the Clear User Data on Sentinel.
Model: Homepatrol 1&2
Q: Why does my scanner not receive anything?
A: Check to make sure attenuation is not on.
Model: Homepatrol 1&2
Q: My scanner will only pickup signals that are close.
A: Check to make sure attenuation is not on.
Model: Homepatrol 1&2
Q: My scanner will not pickup trunking systems after database was updated.
A: If favorites are being scanned, then systems or control channels may have changed, so favorites may need to be rebuilt. Try scanning full database to see if any trunking systems can be received.
Model: BC75XLT/BC125AT
Q: What does ALL Locked Out mean?
A: It means there are no channels programmed into the scanner. You will need to program your scanner in order to Unlock Scan mode. Start by pressing Hold.
Model: BC75XLT
Q: My screen is no longer working, can only see a portion of it.
A: As long as it is only the LCD screen, please send it in for repair.
Model: HomePatrol
Q: My unit did not come with a Manual
A: Please go to www.homepatrol.com to download the complete manual
Model: BC75XLT
Q: How do I program my unit?
A:
- Push Hold.
- This should bring up the first available channel, it should show B:1 Channel 1 and 000.000.
- To program your frequency in you will push in the Orange Function key and then let go. Immediately push in the E button and let go.
- You will then see a black box with PGM in it in the top right corner of screen, this means you are in program mode.
- Type in your frequency including the decimal point, when finished push in the E key and let go. This will enter in the frequency.
- To enter in another frequency turn the knob at the top right one click to the right and this will bring you to the next available channel.
- Follow step 5 and on.
- When finished entering in all of your frequencies you may hit scan. The scanner will now begin scanning your frequencies.
Model: BCD996XT, 396XT, 996P2 & 325P2
Q: How do I program my units??
A: To program this scanner manually, you will first want to make sure that everything is deleted out of it first, like the preprogrammed states such as Alaska. To do this you will want to turn off the scanner. While it is turned off you will push in and hold in the 2, 9, and Hold keys. Continue holding these down while you power on unit. Once you see all memory clear let go of all the keys. It will then ask you if you would like to restore the preprogrammed states in. Push the no key which is located below the 7 key. At this point your scanner will say, scan mode nothing to scan.
Make sure that you go to radioreference.com to get your frequencies and systems. Click on Databases. Choose Frequency database. Click on your state. Click on your county and scroll down to see the frequencies. If you are using a trunktracking system you will need to make sure you choose the tower closest to you and get the control and alternate frequencies which are highlighted in red and blue. At the top of the page it will tell you what system they are using such as Motorolla, P25 and so on. If your area is not using a trunk tracking system you will see them on the first page with the frequency all the way to the left and to the right side it will show FM or FMN which means they are conventional frequencies.
To program your scanner you will push into the menu. Choose Program System. Push the Yes key. Choose New System. Push yes key. This is where you will choose what kind of system you want, P25, Motorolla, or Conventional. Hilight the system you are choosing and push Yes key. If you have a P25 system Phase I and you push the p25 it will then open another menu. You will choose standard. Push yes key. If the system is Conventional you will scroll down to Edit Group. Push yes, Choose new group, push yes. Scroll down to Edit Channel push yes, choose new channel push yes. This is where you will put in your frequencies. Make sure to use the decimal point. After you enter in frequency you will push yes key and if you have another frequency then scroll down to new channel, push yes. Then put in your next frequency and so on. Once you have them all entered and hit the final yes key you may then push the Scan key. It will automatically scan the system.
P25 phase 1 system or Motorolla system, once on menu for edit name you will scroll to Edit sys option, push yes. Scroll down to ID Scan/Search, push yes. Highlight ID Scan push yes. Hit the menu key 1 time. Scroll down to Edit Site, push yes. Choose New Site, push yes. Scroll down to Enter Frequencies, push yes. Choose New frequency push yes. This is where you will enter the tower frequencies – the ones in blue and red. Enter one push yes, then scroll down to new frequency push yes for next one and so on. Once you have them all entered push the menu key 4 times. Scroll down to Edit Group. Choose New Group. Scroll down to Edit Channel, push yes key. Choose New Channel, push yes key. This is where you will enter in the Talk Group ID which is in the system page on the left hand side under the DEC column. No decimal points for these. Enter the first one push yes. Scroll down to New Channel push yes. Enter your next TGID and so on. Once you have all of these entered you will then push the Scan button and the system will automatically scan.
Trunking systems will show on scanners as Site something – something, ID Scanning. Conventional System will show as System 1,2, etc.. You will then be scanning your area.
Model: BC75XLT
Q: How to Program?
A: More information here
Model: HomePatrol-1
Q: How to Update the Database?
A: More information here
All Uniden Owner’s Manuals — Search Now >>
RadioReference.com Forum — Open Website >>
Model: ALL
Q: Where do I find my frequencies?
A: Please visit www.RadioReference.com for this information.
Q: Why does my handheld scanner not stay fully charged?
A: If there is any sort of glitch in the power, it will reset the charging dock. Therefore, the screen will continue to state it is charging.
Q: Where do I find a firmware update for my scanner?
A: Firmware updates for our scanners are at “https://info.uniden.com/UnidenMan4/FirmwareUpdate” replacing with your scanner’s actual model. For example:
https://info.uniden.com/UnidenMan4/BCD436HPFirmwareUpdate
https://info.uniden.com/UnidenMan4/BC246TFirmwareUpdate
A list of all models w/updates can be found at https://info.uniden.com/UnidenMan4/ScannerManuals
Q: What resources are available for learning more about my scanner?
A: A list of resources can be found at https://info.uniden.com/UnidenMan4/ScannerManuals#Other_Resources
Model: Various (BCD536HP, HP-2)
Q: I downloaded Windows 10, and now my scanner does not work.
A: All of our scanners with native USB just plug and play with Windows 10. For older models (i.e. “XT” or “X” models) that have a serial connection, older USB-1 cables will not work, as Prolific changed their drivers several years ago to only work with their newer chipset that has anti-counterfeit features. At that time, we changed the chipset in our USB-1 cables. So, if you have an older USB-1 cable it won’t work with Windows 10 (or really w/8 using current drivers). Newer (last couple of years) cables will work.
Model: HomePatrol 1 & 2
Q: I can’t connect my unit to my Mac.
A: Unit is not compatible with Mac, must connect to a PC only.
Model: HP1, HP2, BCD436 & 536HP
Q: How do I reset SD Card?
A: By using the Clear User Data on Sentinel or if it is an access error then you will need to purchase a new SD Card and do the Clear User Data on Sentinel.
Model: Homepatrol 1&2
Q: Why does my scanner not receive anything?
A: Check to make sure attenuation is not on.
Model: Homepatrol 1&2
Q: My scanner will only pickup signals that are close.
A: Check to make sure attenuation is not on.
Model: Homepatrol 1&2
Q: My scanner will not pickup trunking systems after database was updated.
A: If favorites are being scanned, then systems or control channels may have changed, so favorites may need to be rebuilt. Try scanning full database to see if any trunking systems can be received.
Model: BC75XLT/BC125AT
Q: What does ALL Locked Out mean?
A: It means there are no channels programmed into the scanner. You will need to program your scanner in order to Unlock Scan mode. Start by pressing Hold.
Model: BC75XLT
Q: My screen is no longer working, can only see a portion of it.
A: As long as it is only the LCD screen, please send it in for repair.
Model: HomePatrol
Q: My unit did not come with a Manual
A: Please go to www.homepatrol.com to download the complete manual
Model: BC75XLT
Q: How do I program my unit?
A:
- Push Hold.
- This should bring up the first available channel, it should show B:1 Channel 1 and 000.000.
- To program your frequency in you will push in the Orange Function key and then let go. Immediately push in the E button and let go.
- You will then see a black box with PGM in it in the top right corner of screen, this means you are in program mode.
- Type in your frequency including the decimal point, when finished push in the E key and let go. This will enter in the frequency.
- To enter in another frequency turn the knob at the top right one click to the right and this will bring you to the next available channel.
- Follow step 5 and on.
- When finished entering in all of your frequencies you may hit scan. The scanner will now begin scanning your frequencies.
Model: BCD996XT, 396XT, 996P2 & 325P2
Q: How do I program my units??
A: To program this scanner manually, you will first want to make sure that everything is deleted out of it first, like the preprogrammed states such as Alaska. To do this you will want to turn off the scanner. While it is turned off you will push in and hold in the 2, 9, and Hold keys. Continue holding these down while you power on unit. Once you see all memory clear let go of all the keys. It will then ask you if you would like to restore the preprogrammed states in. Push the no key which is located below the 7 key. At this point your scanner will say, scan mode nothing to scan.
Make sure that you go to radioreference.com to get your frequencies and systems. Click on Databases. Choose Frequency database. Click on your state. Click on your county and scroll down to see the frequencies. If you are using a trunktracking system you will need to make sure you choose the tower closest to you and get the control and alternate frequencies which are highlighted in red and blue. At the top of the page it will tell you what system they are using such as Motorolla, P25 and so on. If your area is not using a trunk tracking system you will see them on the first page with the frequency all the way to the left and to the right side it will show FM or FMN which means they are conventional frequencies.
To program your scanner you will push into the menu. Choose Program System. Push the Yes key. Choose New System. Push yes key. This is where you will choose what kind of system you want, P25, Motorolla, or Conventional. Hilight the system you are choosing and push Yes key. If you have a P25 system Phase I and you push the p25 it will then open another menu. You will choose standard. Push yes key. If the system is Conventional you will scroll down to Edit Group. Push yes, Choose new group, push yes. Scroll down to Edit Channel push yes, choose new channel push yes. This is where you will put in your frequencies. Make sure to use the decimal point. After you enter in frequency you will push yes key and if you have another frequency then scroll down to new channel, push yes. Then put in your next frequency and so on. Once you have them all entered and hit the final yes key you may then push the Scan key. It will automatically scan the system.
P25 phase 1 system or Motorolla system, once on menu for edit name you will scroll to Edit sys option, push yes. Scroll down to ID Scan/Search, push yes. Highlight ID Scan push yes. Hit the menu key 1 time. Scroll down to Edit Site, push yes. Choose New Site, push yes. Scroll down to Enter Frequencies, push yes. Choose New frequency push yes. This is where you will enter the tower frequencies – the ones in blue and red. Enter one push yes, then scroll down to new frequency push yes for next one and so on. Once you have them all entered push the menu key 4 times. Scroll down to Edit Group. Choose New Group. Scroll down to Edit Channel, push yes key. Choose New Channel, push yes key. This is where you will enter in the Talk Group ID which is in the system page on the left hand side under the DEC column. No decimal points for these. Enter the first one push yes. Scroll down to New Channel push yes. Enter your next TGID and so on. Once you have all of these entered you will then push the Scan button and the system will automatically scan.
Trunking systems will show on scanners as Site something – something, ID Scanning. Conventional System will show as System 1,2, etc.. You will then be scanning your area.
Model: BC75XLT
Q: How to Program?
A: More information here
Model: HomePatrol-1
Q: How to Update the Database?
A: More information here
All Uniden Owner’s Manuals — Search Now >>
RadioReference.com Forum — Open Website >>